Việc học cách xóa chữ trên video bằng Capcut khá hữu ích, đặc biệt là với những ai thường xuyên sử dụng Tik Tok. Ngoài việc hỗ trợ sáng tạo Video thì Capcut cũng có nhiều tính năng bổ sung có thể giúp việc chỉnh sửa video trở nên tốt hơn. Và nếu muốn loại bỏ được chữ trên video thông qua Capcut thì hãy nhìn vào hướng dẫn dưới đây của game bài poker đổi thưởng uy tín.

Hướng dẫn cách xóa chữ trên video bằng Capcut
Chi tiết cách xóa chữ trên video bằng Capcut
Capcut là một công cụ chỉnh sửa video thành thạo mà bạn có thể sử dụng để chỉnh sửa video của mình. Capcut miễn phí và có sẵn cho người dùng iOS và Android. Các tính năng đi kèm cũng rất linh hoạt và dễ sử dụng. Giao diện người dùng cũng đơn giản, do đó, Capcut cũng dễ sử dụng cho người mới bắt đầu.
Ứng dụng này có tất cả các chức năng chỉnh sửa cần thiết và thậm chí cả các tính năng đặc biệt như xóa nền. Bạn cũng có thể sử dụng Capcut để xóa hình mờ chữ khỏi video. Hãy theo dõi hướng dẫn cụ thể sau để nắm được đầy đủ cách xóa chữ trên video bằng Capcut
Bước 1. Tải xuống video.
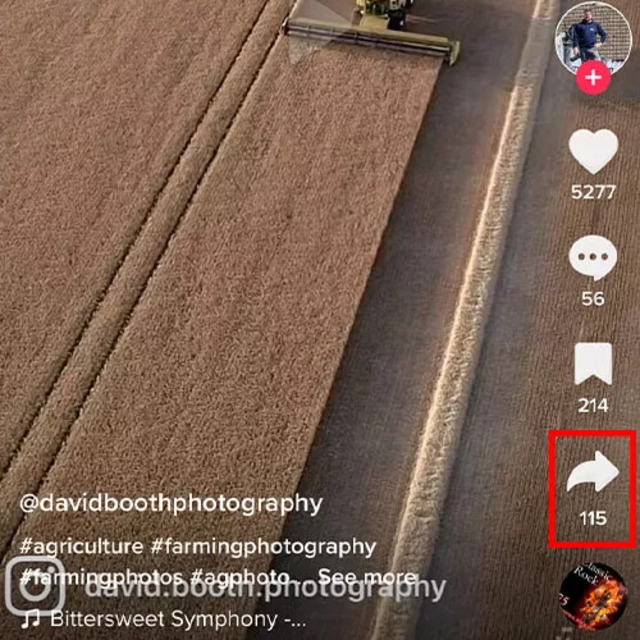
Bước 1. Tải xuống video.
Tải xuống video từ nơi bạn muốn xóa chữ. Bạn có thể làm điều đó từ chính ứng dụng TikTok. Tùy chọn “Lưu video/ Save Video” từ biểu tượng chia sẻ video sẽ giúp bạn tải xuống.
Bước 2. Thêm phương tiện trong Capcut.
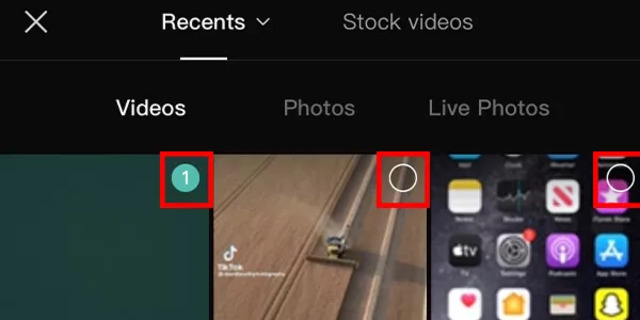
Bước 2. Thêm phương tiện trong Capcut.
Nếu bạn chưa cài đặt ứng dụng, hãy tải xuống và cài đặt Capcut. Sau đó mở ứng dụng. bạn sẽ phải tạo một dự án mới và ở đó bạn sẽ có tùy chọn thêm hoặc nhập phương tiện. Tùy chọn này cho phép bạn thêm video mà bạn muốn loại bỏ chữ.
Bước 3. Sử dụng các tính năng chỉnh sửa và xóa chữ.
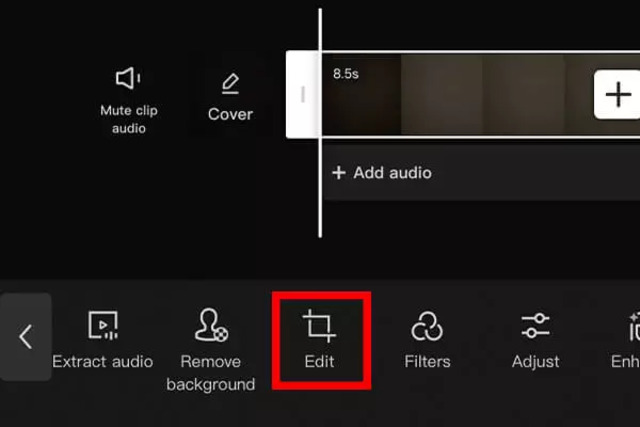
Bước 3. Sử dụng các tính năng chỉnh sửa và xóa chữ.
Bây giờ, bạn sẽ thấy tính năng “Cắt/ Cut”. Nhấn vào tính năng này ngay lập tức. Bạn sẽ thấy các đường viền xuất hiện dọc theo khung hình video. Điều chỉnh đường viền để hình mờ TikTok bị cắt.
Bước 4. Lưu video.
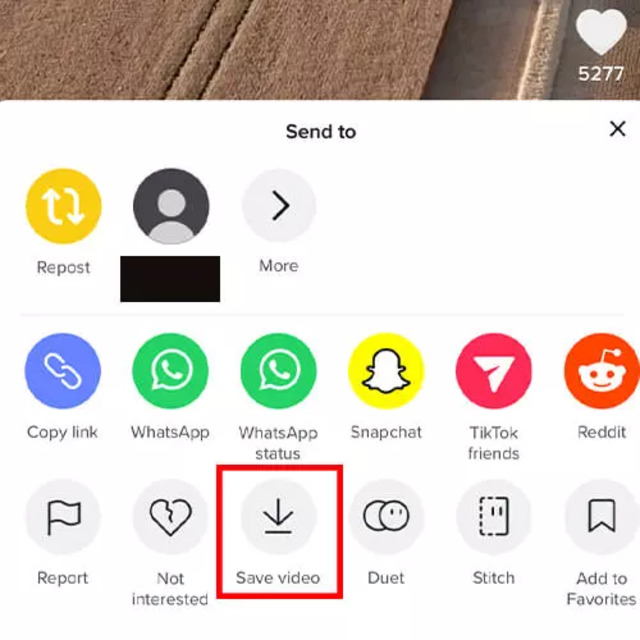
Bước 4. Lưu video.
Sau khi cắt video, hãy phát video đó một lần để xem liệu tỷ lệ video đã cắt có bỏ qua chữ/ hình mờ trong suốt video hay không. Và sau đó lưu video.
Giải pháp thay thế tốt nhất để xóa chữ trên video- TopClipper
Ngoài Capcut thì bạn cũng có thể cân nhắc đến các công cụ thay thế, đặc biệt là những tùy chọn chuyên nghiệp hơn. Công cụ này là iMyFone TopClipper. TopClipper là một trong những nhà sản xuất video tự động nổi tiếng nhất.
Công cụ này giúp bạn dễ dàng xóa chữ/ hình mờ khỏi bất kỳ video TikTok nào. Bạn có thể cắt bất kỳ video TikTok gốc có sẵn một cách dễ dàng và nhanh chóng cũng như chỉnh sửa lại một video phổ biến chất lượng cao chỉ bằng một vài cú nhấp chuột. Bây giờ chúng ta hãy xem xét các tính năng của iMyFone TopClipper.
Các tính năng chính:
- Tải xuống video xã hội từ bất kỳ trang web nào không có hình mờ
- Tự động cắt video hoàn toàn mới một cách dễ dàng
- Trích xuất và lưu âm thanh tự do
- Dùng thử miễn phí
Cuối cùng, chúng ta hãy xem xét các bước để bạn có thể xóa chữ/ hình mờ khỏi video mà bạn muốn bằng iMyFone TopClipper. Các bước cụ thể và chi tiết nhất cũng sẽ được chia sẻ đầy đủ dưới đây:
Bước 1. Khởi chạy iMyFone TopClipper trên Điện thoại của bạn và nhấp vào Tải xuống ở phía dưới để tải xuống video.
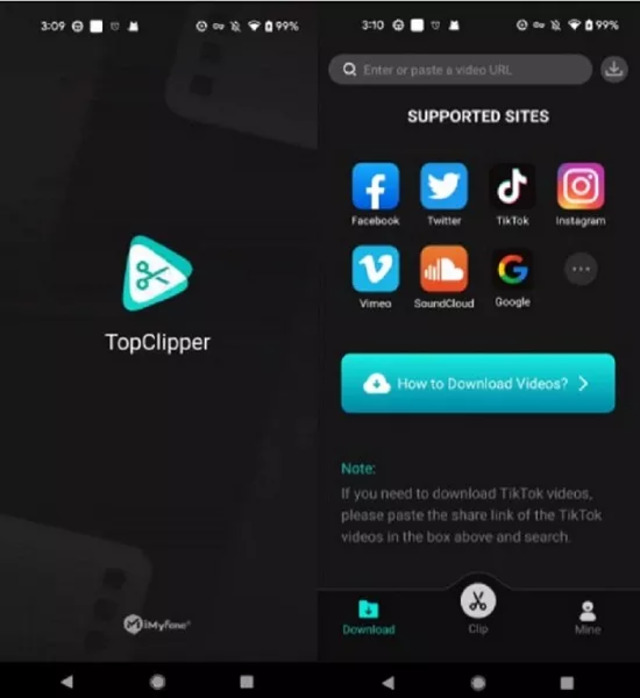
Khởi chạy android topclipper để tải xuống video
Bước 2. Bạn sẽ tìm thấy một không gian để tìm kiếm. Sao chép và dán URL của video TikTok mà bạn muốn tải xuống và xóa chữ/ hình mờ. Và nhấp vào tùy chọn “Tìm kiếm/ Search”.
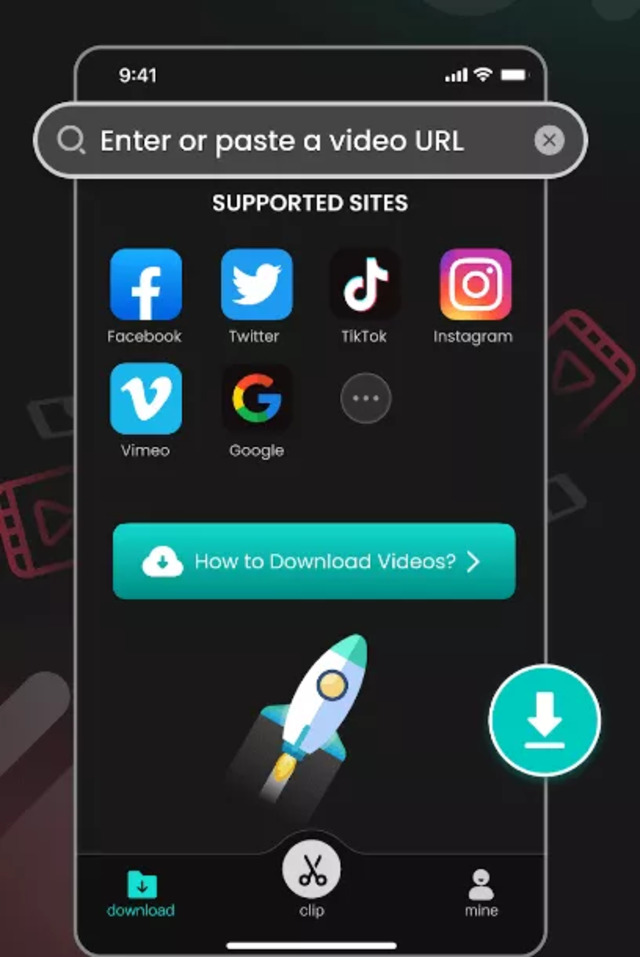
Tìm kiếm topclipper
Bước 3. Đợi cho đến khi công cụ xóa chữ mờ. Sau khi hoàn tất, bạn sẽ có tùy chọn lưu video cuối cùng. Lưu video cuối cùng với tùy chọn “Save Video”.
Cách loại bỏ logo Capcut khỏi Video
Nếu điều bạn muốn là cách xóa chữ trên video bằng Capcut khi sử dụng trình tạo video của phần mềm này thì nên quan tâm đến các phương pháp dưới đây.
Phương pháp 1. Cách lưu thủ công video CapCut không có logo ở cuối video
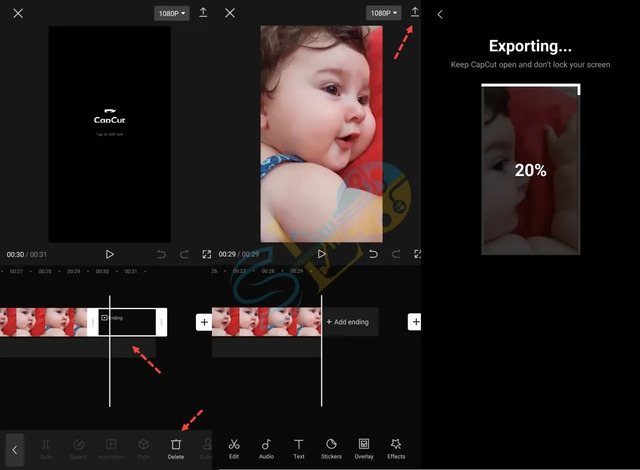
Phương pháp 1. Cách lưu thủ công video CapCut không có logo ở cuối video
- 1. Mở ứng dụng CapCut và tải bất kỳ dự án nào.
- 2. Trượt hết sang bên phải và bạn sẽ thấy phần Kết thúc/ Ending.
- 3. Để xóa hình mờ/ logo CapCut, hãy nhấn vào Kết thúc/ Ending và chọn Xóa/ Delete.
- 4. Nhấn vào biểu tượng xuất ở góc trên cùng bên phải và nhấn Xong/ Done.
Phương pháp 2. Cách xóa vĩnh viễn hình mờ/ logo CapCut

Phương pháp 2. Cách xóa vĩnh viễn hình mờ/ logo CapCut
- Mở ứng dụng CapCut.
- Nhấn vào biểu tượng Cài đặt/ Settings.
- Tắt Thêm/ Add kết thúc mặc định.
- Nhấn vào Hủy/Discard để xác nhận.
- Khởi động lại ứng dụng và bạn sẽ không còn thấy logo hoặc hình mờ CapCut ở phần cuối video của mình nữa.
Trên đây là hướng dẫn cách xóa chữ trên video bằng Capcut và cả tùy chọn thay thế nếu bạn không muốn sử dụng Capcut. Cả hai tùy chọn đều rất hữu ích và hỗ trợ người dùng loại bỏ những văn bản không mong muốn xuất hiện trên video. Ngoài Capcut còn có rất nhiều phần mềm chỉnh sửa hình ảnh chất lượng khác mà bạn nên biết, hãy chọn tham khảo thêm những phần mềm này tại trang chủ của chúng tôi ngay hôm nay.












